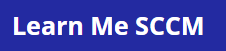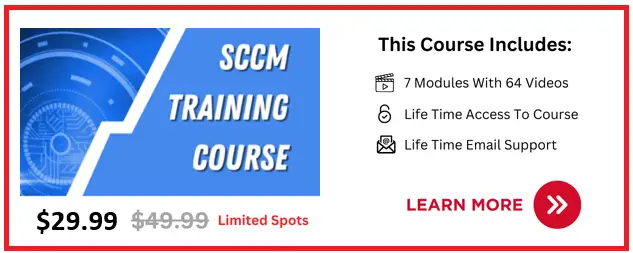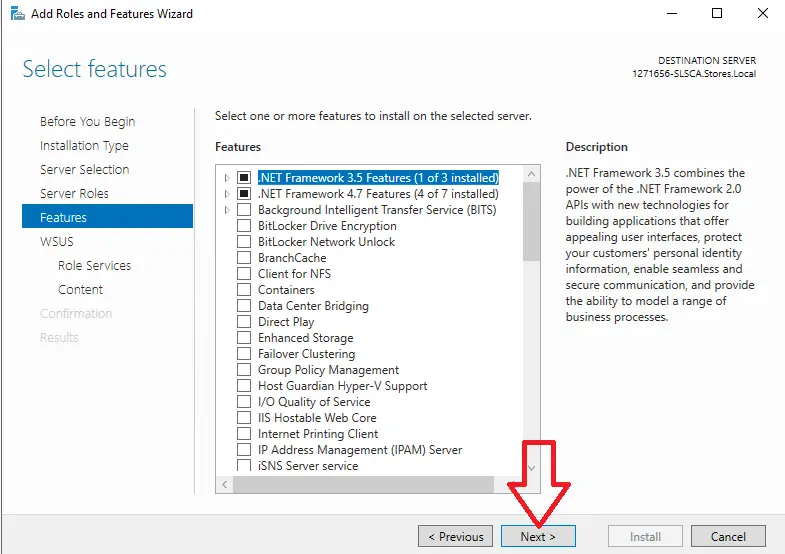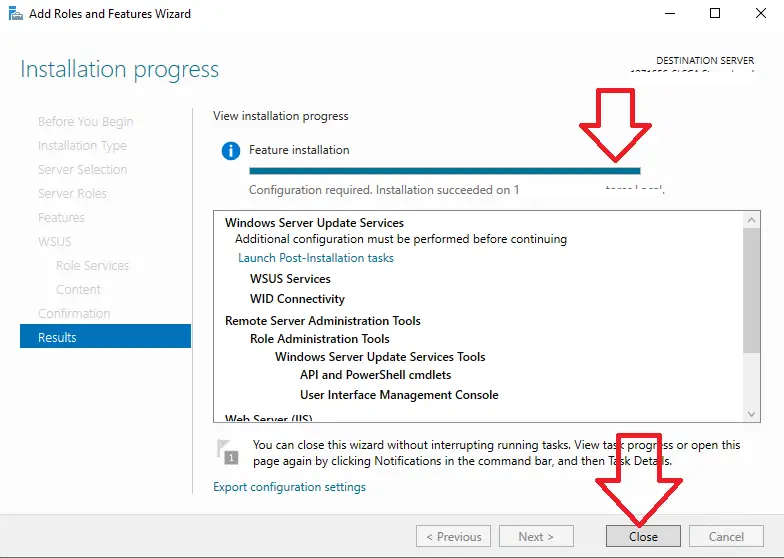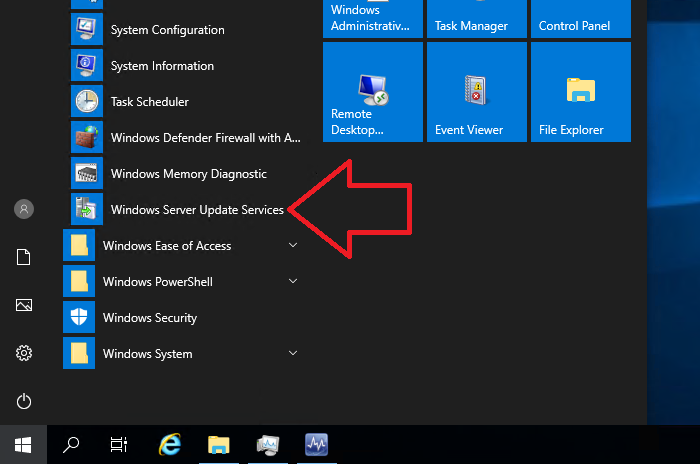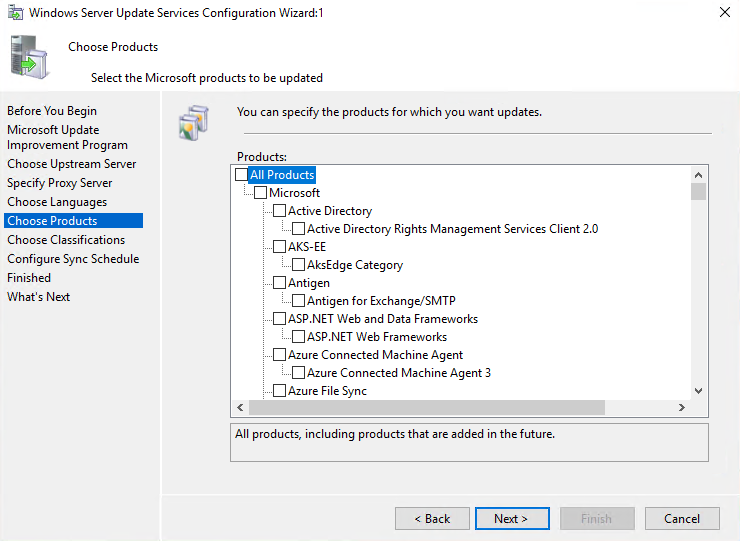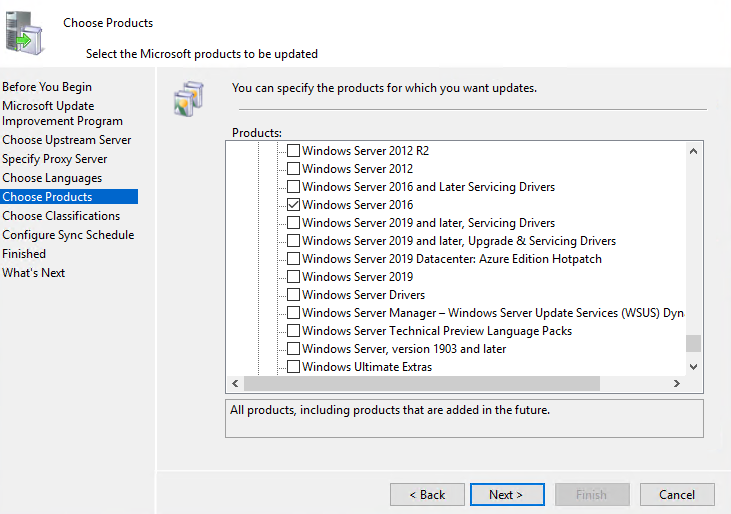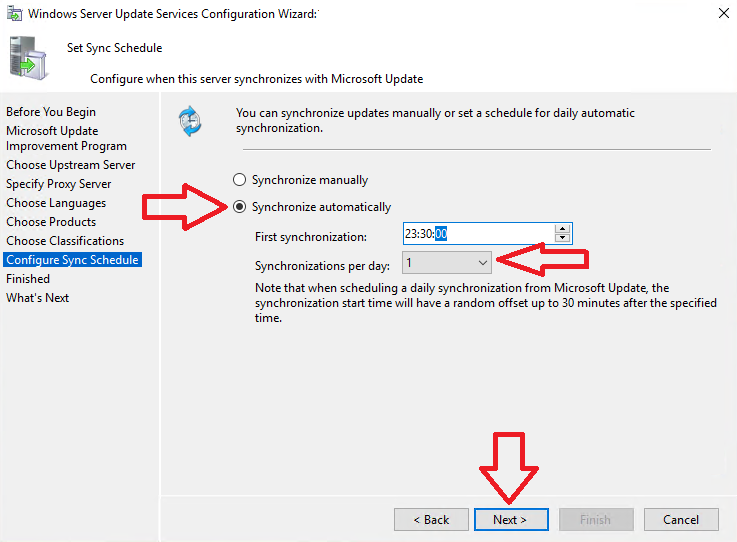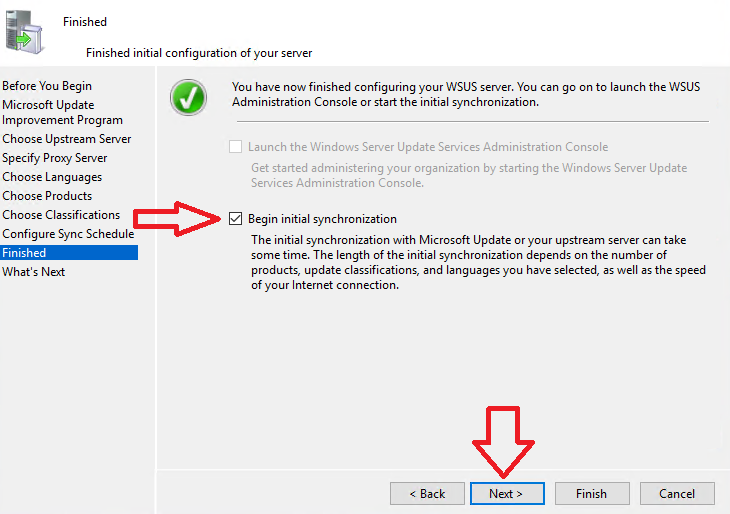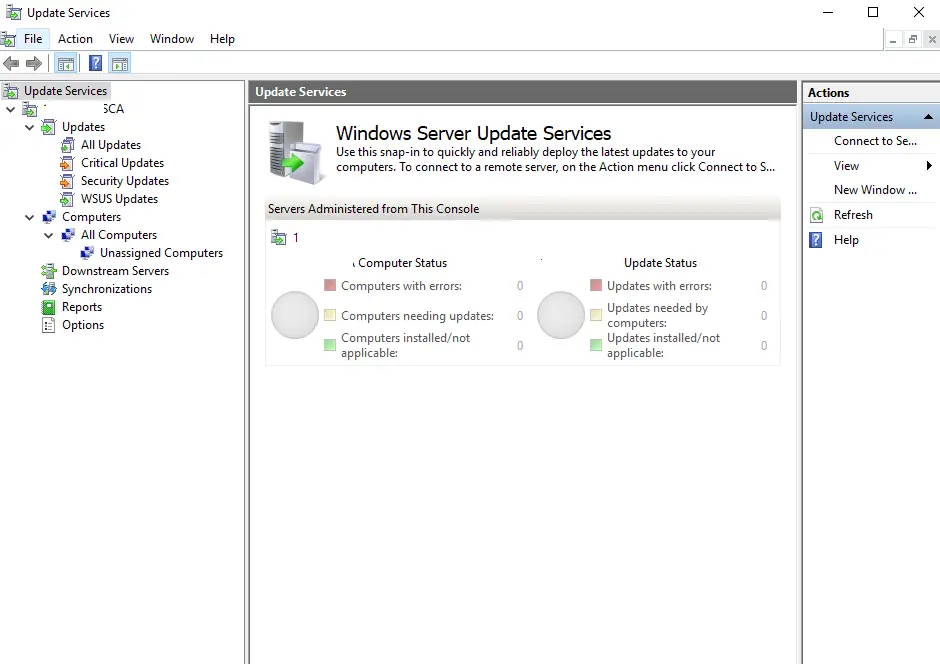In this article I am going to show you how to install and configure WSUS for use with SCCM. I will show you step by step how to install.
SCCM will use WSUS to identify patches and download them from microsoft.
Before starting there are some Prerequisites we need to fur fill
Prerequisites
We need to make sure the follwoing are in place before we install WSUS
- Supported Operating System : Will need a server with Windows 2012, 2016, 2019, 2022
- Static IP : Not required but I recommend to have one
- Server Part Of a Domain : Make sure the server has been added to an active directory domain
- Install On SCCM Server : Ideally where you plan to install the SCCM software update point role
How to Install WSUS
To install wsus follow these steps
- Log on to the server where you want to install WSUS
- Click the start menu, search for server manager and click on it

- Click add roles and features

- Click next
- Select Role-based or feature-based installation
- Click next

- Highlight select a server from the server pool
- Make sure your local server is selected in the list
- Click Next

- Tick the box next to “Windows Server Update Services”

- An Add roles and features wizard window will popup, Click Add Features

- On the select server roles confirm “Windows server update services” is selected and click next

- On the select features page click next

- Click Next
- Confirm “WID Connectivity” and “WSUS Services” are selected and click next
- You can tick the “SQL Server Connectivity” and use a SQL database to store the WSUS data but I recommend to use the WID connection as I prefer to keep my WSUS and SCCM databases separate

- Enter a file path that will store the WSUS files. I recommend to enter a path that has a lot of free disk space.
- When we use WSUS with SCCM we don’t actually download the software updates in WSUS so in my experience WSUS should only use a few 100mb of disk space.
- Click Next

- Don’t tick the restart box
- Click install

- Wait for the feature installation progress bar to hit 100%
- Confirm there are no error messages for the install
- Click close

WSUS has now been successfully installed on to your system.
How To Configure WSUS For Use With SCCM
There are a few things we will need to configure in WSUS for it to work properly with SCCM.
To make the required changes follow these steps
- Launch “Windows Server Update Services” from the start menu, it will be under “Administrative Tools”

- Confirm the path to store software updates and click Run

- A Post-installation task will now run and will take a few minutes to complete

- When you see “Post-Installation successfully completed” click close

- A wizard will now appear asking us questions
- Click Next

- On the “Join the Microsoft Update Improvement Program” page leave the defaults and click next

- Select the option “Synchronize from Microsoft Update” as this will get the software update information directly from microsoft
- Click Next

- If your server needs a proxy server to access the internet enter the details here
- Click next

- Click start Connecting, This will confirm that WSUS can contact Microsoft servers to get software update information. This will take a few minutes

- Once connection has been confirmed click next

- Select the languages you want the software updates in
- Click next

- By default about 20 products will be selected, to unselect these products tick the box All products, you will see ticks in all products

- Select the All products box again to unselect all products

- Now select the products you want software updates for, below I have only selected windows 2016
- Click next

- On the choose classifications page select, Critical Updates, Security Updates, Update rollups
- Click next

- Select synchronize automatically, and set a time, Personally I start my patching schedule on the second wednesday of the month so I configure the sync to run at 23:30 the day before
- Click next

- On the finished page tick the box “Begin initial synchronization”
- Click Next

- On the whats next page we do not need to do any of these steps
- Click finish

- The windows server update services main page will now popup

- Click on the Synchronizations tab
- Wait some time (It took 1 hour for me) as the first sync takes a very long time
- Then confirm sync result was succeeded and updates show under new updates

Frequently Asked Questions
What Ports Is My WSUS Using?
The default ports are (HTTP port 8530) and (HTTPS SSL port 8531) To check what ports your WSUS is using open Windows Update Server Services from the start menu, then left click on your server name and see what port is listed next to Connection > Port
Below you can see port 8530 is being used on my server

Conclusion
In the above steps we have installed WSUS and configured it to only get the software updates that we require in the language we require.
The software updates will not be downloaded because we have not approve them.
The next step is to setup SCCM to pull the software update information from WSUS.