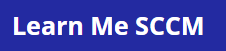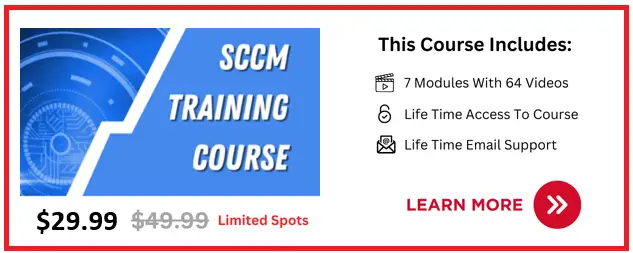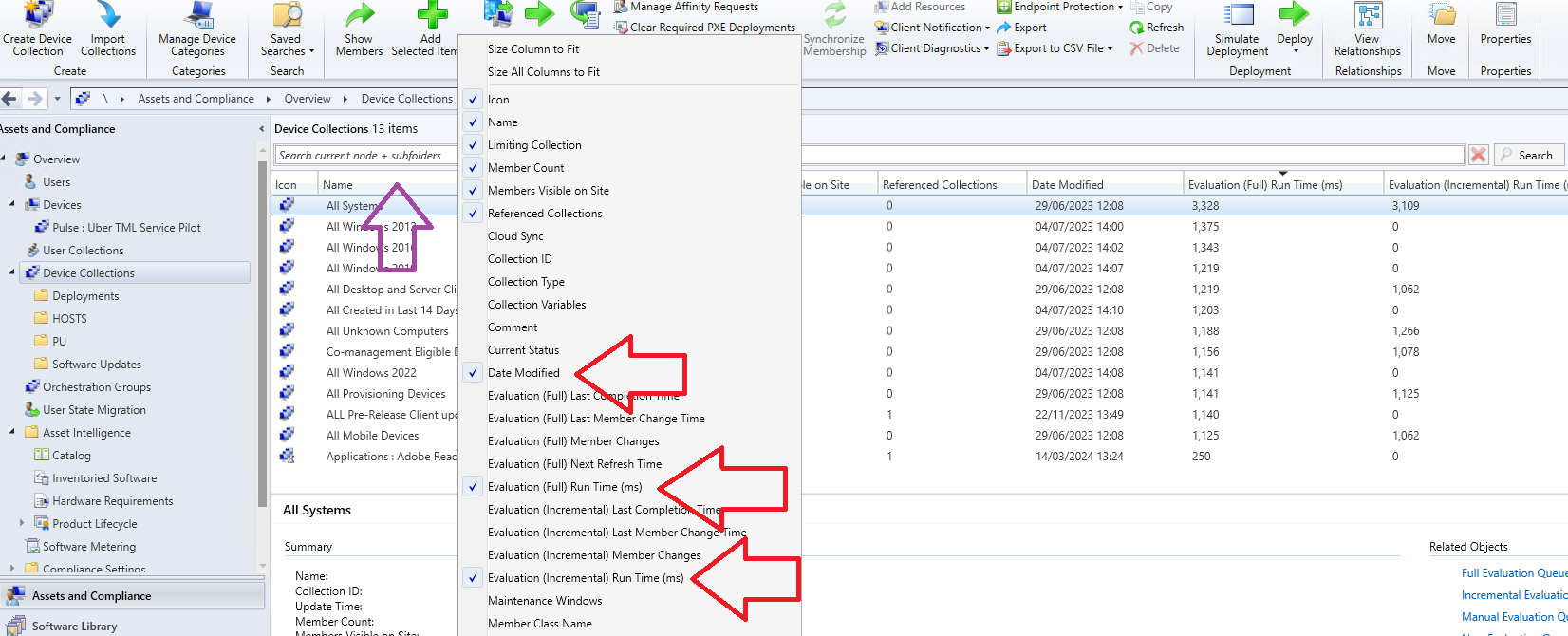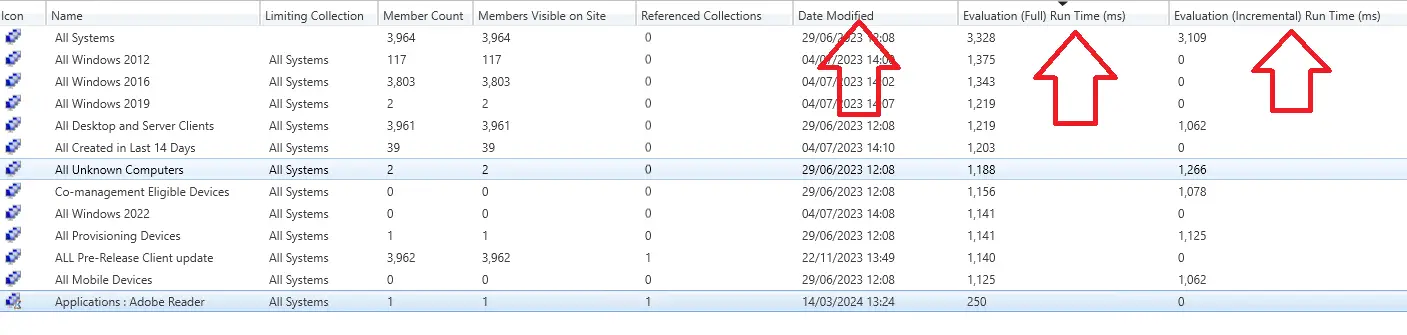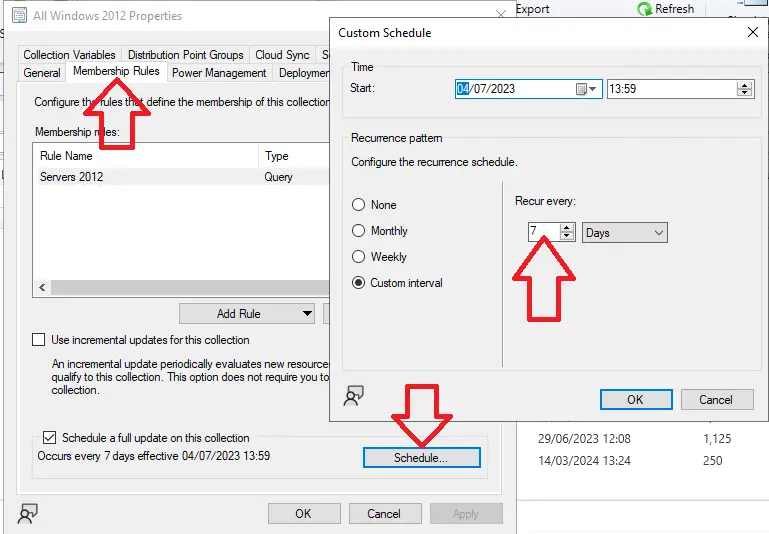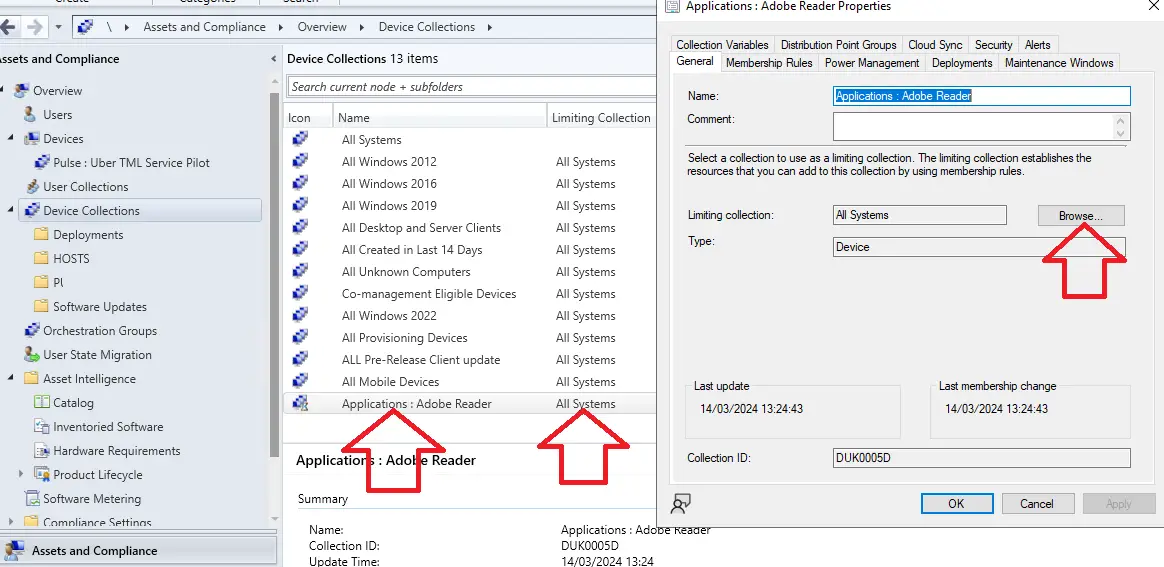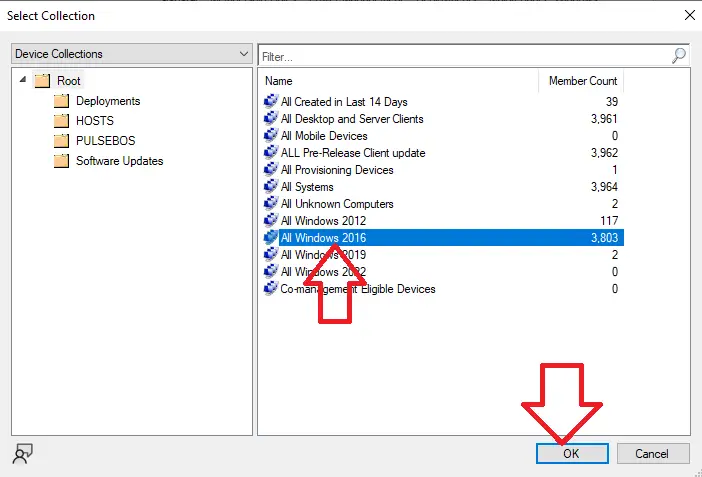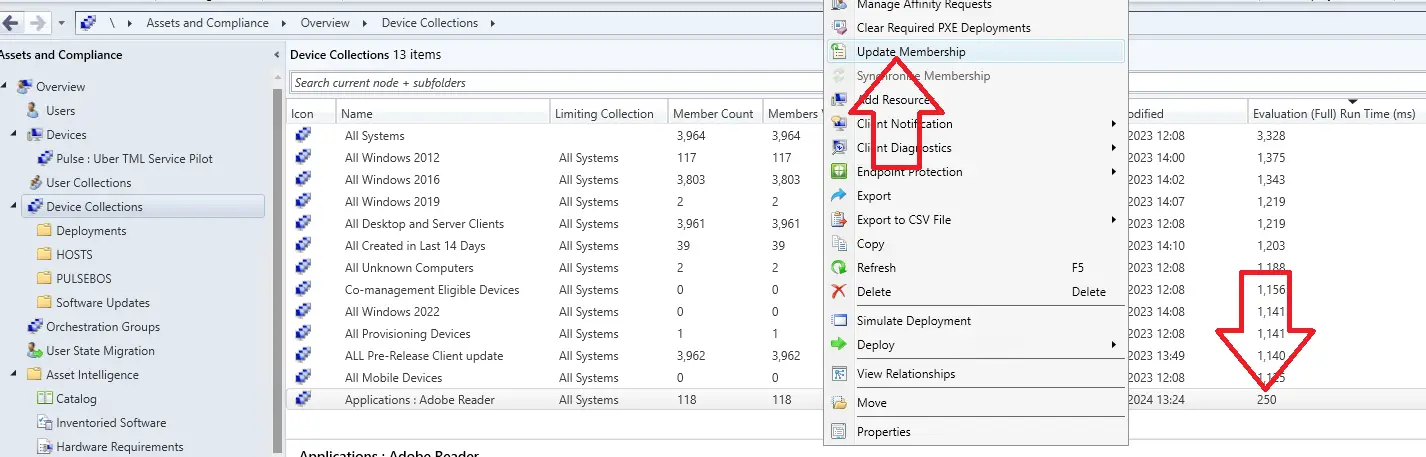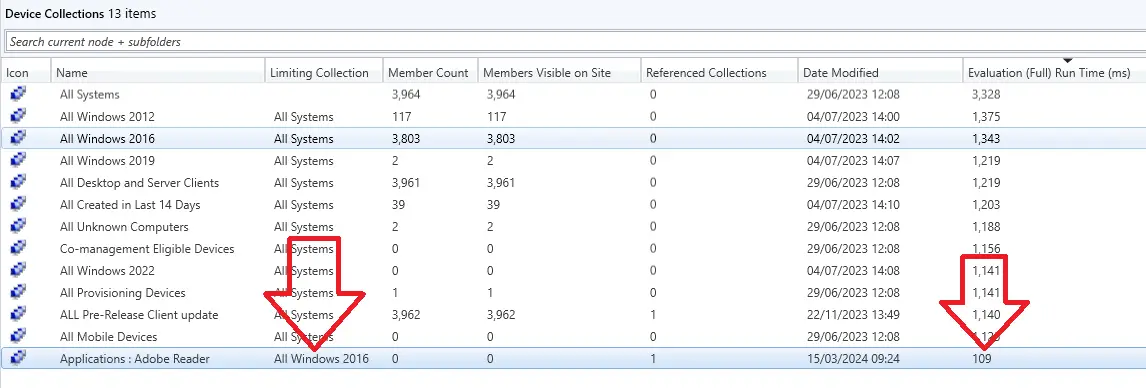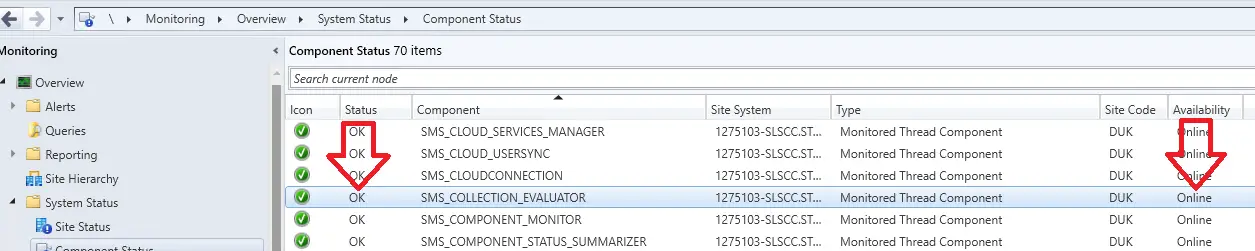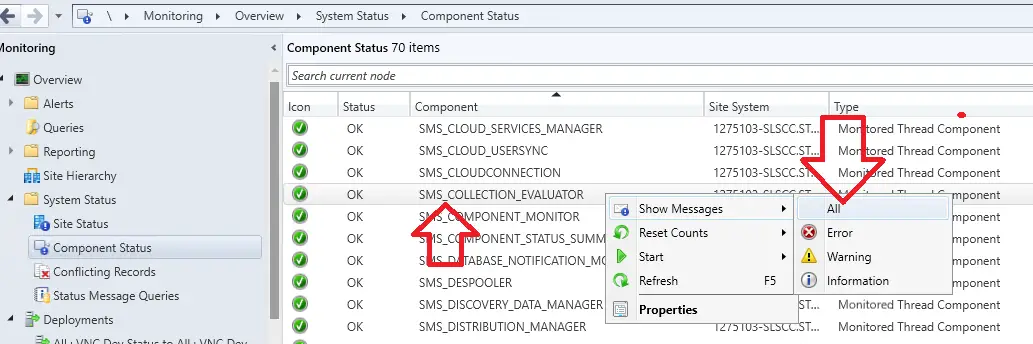I managed to fix a problem in our SCCM environment today where device collections in SCCM were just stuck and showing a loading icon.
I rebooted the SCCM server and database server, waited an hour and it was still the same.
On the device collection I was constantly seeing a sand timer as shown below.
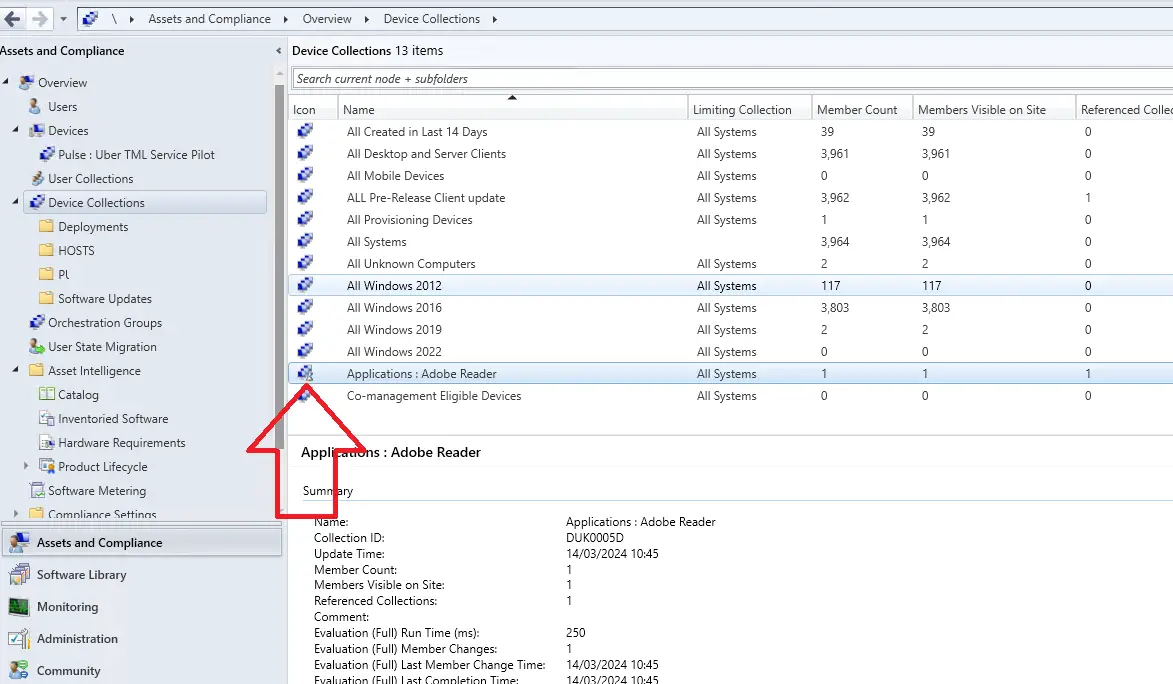
Also on all deployments all devices were stuck in the unknown tab.
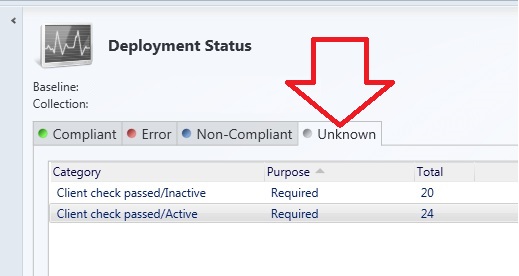
How To Fix Device Collection In SCCM Stuck Showing Loading
When a device collection in sccm is stuck and showing the loading icon this will be because the update schedule on the device collections are set to run to frequently.
When an update to a collection is run it takes up a lot of resources on the SCCM server and can overload the server. The device collections are constantly updating and never manage to fully complete the update.
So, we need to find out which device collections have the biggest update cycle and then change the update schedule.
To do this follow these steps
- Open the Configuration Manager console
- Go to \Assets and Compliance\Overview\Device Collections
- Right click on the toolbar (As shown with the purple arrow below)
- Then select, Date Modified + Evaluation (Full) Run Time + Evaluation (Incremental) Run Time, as shown below

- Then sort by Evaluation (Full) Run Time, then Evaluation (Incremental) Run Time, note down the device collections with the highest run times
- Now sort by Date Modified, note down any device collections that were modified recently
- If you have any folders under \Assets and Compliance\Overview\Device Collections make sure to repeat steps 5+6 for each folder you have

- We will now check the update schedule on all of the device collections we noted down.
- Right click on the device collection and select properties
- Click the Membership Rules tab
- Click on schedule
- Make sure the Recur Every value is set to 7 days

- Repeat steps 9-12 for all the device collections we identified in step 5
- Restart the SCCM server
- Wait a few hours
- Check if the device collections are now updating correctly and that your deployments are updating the status
- If the device collections are still not updating correctly continue to the next fix
Edit The Limiting Collection
The limiting collection setting lets us select what devices can be put in to a device collection. By default the “All Systems” collection is added to the limiting collection which means the collection will query All systems every time it updates.
We can minimise the query to limit the devices it queries. For example if the Collection is used for servers you might want to add a limiting collection of “Server OS”
In the below example I want to deploy Adobe Reader to my Windows 2016 server machines. So I am going to change the limiting collection from “All Systems” to “All Windows 2016”
- Open the configuration manager console
- Go to \Assets and Compliance\Overview\Device Collections
- Right click on the required device collection and select properties
- Click Browse next to limiting collection

- Select the device collection
- Click ok

- Click ok
- Now note down the Evaluation (Full) Run Time value for the device collection, below it is 250
- Right click on the device collection we just updated, select update membership
- Click Yes

- Wait until the device collection has updated (You can check the Evaluation (Full) Last Completion Time)
- Right click on the device collection and select Refresh
- Now check the latest Evaluation (Full) Run Time value, Below you can see the device collection took half the time to run at 109ms

- Now repeat this process for all of the collections that have a high Evaluation time
Check The Colleval.log File
The Colleval.log is the log file that configuration manager logs information to. We can look in this file to give us an idea of what could be causing the issue with the device collections stuck on loading.
This log file will be located on the configuration manager primary server and is usually located at the location C:\Program Files\Microsoft Configuration Manager\Logs\Colleval.log
Check Component Status SMS_COLLECTION_EVALUATOR
Within the configuration manager console there is a component called SMS_COLLECTION_EVALUATOR, This component is what runs the update of all the device collections.
If this component is in warning or error state this will cause issues with updating of collections.
To check this components health follow these steps
- Open configuration manager console
- Go to \Monitoring\Overview\System Status\Component Status
- Confirm the status of SMS_COLLECTION_EVALUATOR
- Confirm Status is OK
- Confirm Availability is Online (As per below)

- If there are issues you can right click on SMS_COLLECTION_EVALUATOR Select Show Messages > All
- Select date of 1 month
- Click ok

- Review the logs